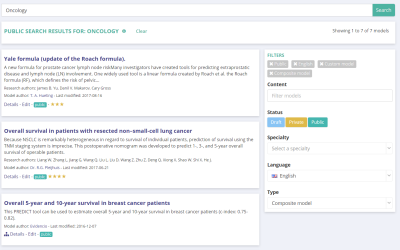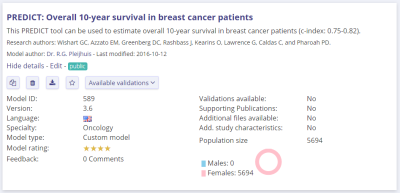Finding models
Over 250 public models are available on Evidencio. Signing up with an account on Evidencio may provide you with additional models to find, use, and edit. To find a model you want to use, simply enter some relevant keywords in the searchbar on Evidencio. See the screenshot below illustrating the search for oncology models.
The screenshot above, illustrates that the listed models all have a connection with 'oncology', so either the model has an associated 'oncology' meSH-term, the model-specialties include 'oncology', the title or the description of the model contain the term 'oncology', or maybe even an author of a model is named Oncology.
On the right hand side, the selected filters are shown. In this case the chosen filters were Public, English, Custom model, and Composite model, which in this instance results in a 7 resulting models. Both search and filters make it easier to find the model you're looking for. You can apply filters on your search results, or you can filter all accessible models, your models, or your favorites.
By clicking on the 'heart' symbol you can add the model to your favorites, making it easier to find and quick to access the next time you visit Evidencio. Any favorites you select, will be available both in the web browser and the Evidencio app.
Clicking on the Details provides you with some extra information on the model and depending on your permissions allows you to perform some additional actions. These actions include duplication of the model, which makes a copy of the model and allows you to edit this copy. Models can be deleted, only if you're allowed to do so. (i.e. you cannot remove models made by others). Export the model, which transforms the model into a file that can be saved on your local computer. Explore available validations of the model, or create a new validation for the model. See the example below.
Using models
Simply click on the model you want to use to open it. A description of the model can be found on the top of the screen just below the model title. Additional information of the model regarding General details, Custom formula (based on the model type), Study characteristics, Files & References, and Validations can be shown when clicking on one of these tabs.
To use the model, add the characteristics of a patient as described in the model. An example of a calculation is shown in the screenshot below.
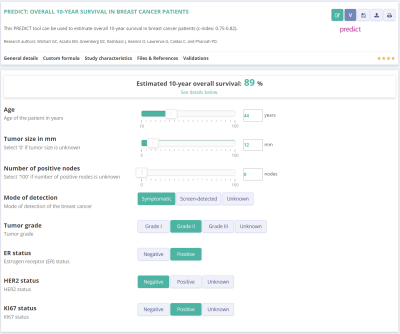
The screenshot shows a predicted probability of 89%. Either clicking on See details below, or scrolling down the page shows the result interpretation of this prediction.
The top right of the screen shows a few buttons. Moving the mouse over these buttons provides additional information on what these buttons do. The five buttons look like this:
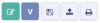
From left to right, the functions of the buttons are:
- Edit model (only if you're enabled to do this).
- Validate model (creates a new validation)
- Save model parameter settings (saves the input that calculated the prediction, so it can be easily reproduced)
- Load previously saved model parameter settings (upload the save file of a previously saved prediction to reproduce the calculation)
- Print results (also shown at the result interpretation. This feature is only able for signed in users. A printable PDF file will be shown that can be added to a patientfile inside your electronic health record (EHR).